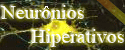Olá, tenho 8 convites para o Google Wave, quem quiser é só postar o e-mail nos comentários que envio o convite.
Convite do Google Wave
Postado por
Dangelo
31
comentários
![]()
Marcadores: como conseguir convite para o google wave
Não para todos ao substituir arquivos
Sempre que estamos substituindo arquivos no windows explorer temos a opção de clicar em "sim para todos" mais não temos a opção não para todos, para resolver isto, você pode deixar pressionada a tecla "Shift" e clicar na opção não e assim será assumido o comando não para todos.
Postado por
Dangelo
6
comentários
![]()
Marcadores: dica windows xp, não para todos ao substituir arquivos
Como resolver problema de NTOSKRNL.EXE faltando ou corronpido
Caso você receba a mensagem que o arquivo "ntoskrnl.exe"está faltando ou estiver corrompido segue abaixo a dica de como resolver este problema restaurando o arquivo apartir do cd de instalação do windows xp.
Postado por
Dangelo
4
comentários
![]()
Marcadores: comandos do console de recuperação, NTOSKRNL.EXE
Como exibir arquivos e pastas ocultas no Windows Vista

Postado por
Dangelo
2
comentários
![]()
Marcadores: como visualizar pasta e arquivos ocultos no windows vista
O MMC não pode criar o snap-in no Wsus
Normalmente após ter instalado o Service Pack 3 para windows xp, o console do WSUS não abre nos clientes com o seguinte erro:
O MMC não pode criar o snap-in . O snap-in pode não ter sido instalado corretamente.Conforme mostra a imagem abaixo. Editato: 24/09/09
Editato: 24/09/09
Para resolver este problema basta baixar e executar este hotfix da própria microsoft.
http://support.microsoft.com/kb/957502/pt-br
É só abrir o link e clicar na opção "visualizar e solicitar o hotfix", será pedido apenas um e-mail válido para ser enviado o link do arquivo e senha para descompactar.Eu tinha colocado anteriormente o link direto para o download mais como pedia a senha e a senha expirava em 7 dias o melhor mesmo é fazer a solicitação você mesmo.Se tiver algum problema em baixar o hotfix pode solicitar que mando por e-mail.
Postado por
Dangelo
4
comentários
![]()
Marcadores: mmc não pode criar o snap-in, wsus não abre
Como habilitar acesso remoto remotamente
Segue abaixo a dica de como habilitar o acesso remoto remotamente, muito útil quando você esquece-se de habilitar o acesso remoto de algum computador e não quer ou não pode ir pessoalmente habilitar localmente.
Abra o regedit de seu computador clique no menu arquivo e depois na opção conectar registro da rede , digite o nome do computador a qual você quer conectar para habilitar o acesso remoto e após abrir navegue até "HKLM\SYSTEM\CurrentControlSet\Control\Terminal Server" e altere o valor fDenyTSConnection" para 0 .
Feito isto já está habilitado o acesso remoto. :)
Postado por
Dangelo
6
comentários
![]()
Marcadores: Como habilitar acesso remoto remotamente, habilitar acesso remoto via regedit
Criando um bat para fazer backup de arquivos
Segue abaixo um exemplo de como criar um arquivos bat para fazer backup de arquivos de forma mais fácil e prática.
Se quiser saber mais sobre arquivos .bat ou batch clique aqui.
1 - Abra o notepad (menu iniciar > executar > notepad > enter)
2 - Cole o texto abaixo
@echo off
cd \
echo -------------------------------------
echo Iniciando o backup
echo -------------------------------------
echo
echo -------------------------------------
xcopy "C:\pastaorigem1\" "d:\pastadestino1\" /s /m /y /r
xcopy "C:\pastaorigem2\" "d:\pastadestino2\" /s /m /y /r
echo .....
echo -------------------------------------
echo Backup concluido
echo -------------------------------------
echo
pause
3 - Altere os nomes das pastas e caminhos das pastas de origens e destino conforme sua necessidade.
4 - Clique no menu arquivo e depois salvar como, e no nome do arquivo você pode colocar por exemplo o nome de "Backup.bat" , pode ser qualquer nome, só não pode esquecer de colocar o .bat no final.
Após isto é só executar e testar, qualquer dúvida post nos comentários.
algumas explicações:
/S Copia pastas e subpastas, exceto as vazias.
/M Copia somente arquivos com o atributo de arquivamento definido.
/Y Suprime o prompt para você confirmar se deseja substituir.
/R Substitui arquivos somente leitura.
Postado por
Dangelo
7
comentários
![]()
Marcadores: .bat para cópia de arquivos, como fazer backup, script de backup
Comandos do console de recuperação do Windows XP
Segue abaixo uma lista e uma pequena explicação dos comandos que podem ser utilizados no console de recuperação do Windows XP.
Caso precise de mais explicações no final da listagem dos comandos tem um link com mais informações.
* Attrib altera atributos em um arquivo ou subdiretório.
* Batch executa comandos especificados no arquivo de texto Inputfile. O Outputfile contém a saída dos comandos. Se você omitir o parâmetro Outputfile, a saída aparecerá na tela.
* Bootcfg modifica o arquivo Boot.ini para configuração e recuperação de inicialização.
* CD (Chdir) opera somente nos diretórios do sistema da instalação atual do Windows, mídias removíveis, diretório raiz de qualquer partição do disco rígido ou origens da instalação local.
* Chkdsk A opção /p executa o Chkdsk mesmo que não haja sinalização de erro na unidade. A opção /r localiza setores defeituosos e recupera informações legíveis. Essa opção implica em /p. O Chkdsk requer o Autochk. O Chkdsk procura automaticamente o Autochk.exe na pasta de inicialização. Se o Chkdsk não encontrar o arquivo na pasta de inicialização, procurará o CD-ROM de Instalação do Windows 2000. Se o Chkdsk não encontrar o CD-ROM de instalação, solicitará que o usuário localize o arquivo Autochk.exe.
* Cls limpa a tela.
* Copy copia um arquivo para um local de destino. Por padrão, o destino não pode ser uma mídia removível e não é possível usar caracteres curinga. Quando um arquivo compactado do CD-ROM de Instalação do Windows 2000 é copiado ele é automaticamente descompactado.
* Del (Delete) exclui um arquivo. Opera somente nos diretórios do sistema da instalação atual do Windows, mídias removíveis, diretório raiz de qualquer partição do disco rígido ou origens da instalação local. Por padrão, não é possível usar caracteres curinga.
* Dir exibe uma lista de todos os arquivos, incluindo arquivos de sistema e ocultos.
* Disable desabilita um serviço ou driver do Windows. A variável serviço_ou_driver é o nome do serviço ou driver que você deseja desabilitar. Quando você usar esse comando para desabilitar um serviço, o comando exibirá o tipo de inicialização original do serviço antes de alterá-lo para SERVICE_DISABLED. Observe o tipo de inicialização original para poder usar o comando enable para reiniciar o serviço.
* Diskpart gerencia partições nos volumes do disco rígido. A opção /add cria uma partição nova. A opção /delete exclui uma partição existente. A variável dispositivo é o nome do dispositivo para uma nova partição (por exemplo, \dispositivo\discorigido0). A variável unidade é a letra de unidade para uma partição que esteja sendo excluída (por exemplo, D). Partição é o nome com base na partição de uma partição que esteja sendo excluída, (por exemplo: \dispositivo\discorigido0\particao1) e pode ser usada em vez da variável unidade. A variável tamanho é o tamanho, em megabytes, de uma nova partição.
* Enable habilita um serviço ou driver do Windows. A variável serviço_ou_driver é o nome do serviço ou driver que você deseja habilitar e tipo_de_inicialização é o tipo de inicialização de um serviço habilitado. O tipo de inicialização usa um dos seguintes formatos:
SERVICE_BOOT_START
SERVICE_SYSTEM_START
SERVICE_AUTO_START
SERVICE_DEMAND_START
* Exit fecha o Console de Recuperação e reinicia o computador.
* Expand expande um arquivo compactado. A variável origem é o arquivo que você deseja expandir. Por padrão, não é possível usar caracteres curinga. A variável destino é o diretório para o novo arquivo. Por padrão, o destino não pode ser uma mídia removível e não pode ser somente leitura. É possível usar o comando attrib para remover o atributo somente leitura do diretório de destino. A opção /f:filespec é obrigatória quando a origem contém mais de um arquivo. Essa opção permite caracteres curinga. A opção /y desabilita o prompt de confirmação de substituição. A opção /d especifica que os arquivos não serão expandidos e exibe um diretório dos arquivos na origem.
* Fixboot grava um setor de inicialização novo na partição do sistema.
* Fixmbr repara o código mestre de inicialização da partição de inicialização. A variável dispositivo é um nome opcional que especifica o dispositivo que requer um novo MBR (registro mestre de inicialização). Omita essa variável quando o destino for o dispositivo de inicialização.
* Format formata um disco. A opção /q realiza uma formatação rápida. A opção /fs especifica o sistema de arquivos.
* Help Se você não usar a variável comando para especificar um comando, help listará todos os comandos compatíveis com o Console de Recuperação.
* Listsvc exibe todos os serviços e drivers disponíveis no computador.
* Logon exibe instalações do Windows detectadas e solicita a senha de Administrador local para essas instalações. Use esse comando para mover para outra instalação ou subdiretório.
* Map exibe os mapeamentos de dispositivos atualmente ativos. Inclua a opção arc para especificar o uso de caminhos ARC (Advanced RISC Computing), o formato do Boot.ini, em vez de caminhos de dispositivo do Windows.
* MD (Mkdir) opera somente nos diretórios do sistema da instalação atual do Windows, mídias removíveis, diretório raiz de qualquer partição do disco rígido ou origens da instalação local.
* More/Type exibe o arquivo de texto especificado na tela.
* Rd (Rmdir) opera somente nos diretórios do sistema da instalação atual do Windows, mídias removíveis, diretório raiz de qualquer partição do disco rígido ou origens da instalação local.
* Ren (Rename) opera somente nos diretórios do sistema da instalação atual do Windows, mídias removíveis, diretório raiz de qualquer partição do disco rígido ou origens da instalação local. Não é possível especificar uma nova unidade ou caminho como destino.
* Set exibe e define as variáveis de ambiente do Console de Recuperação.
* Systemroot define o diretório atual para %SystemRoot%.
kb307654
Postado por
Dangelo
1 comentários
![]()
Marcadores: comandos do console de recuperação, console de recuperação
Como consertar placa-mãe com problema na bateria
Muitos com eu que trabalha com manutenção já recebeu algum computador perdendo a configuração da Bios e conseqüentemente a data e hora. Muitas vezes troca a bateria da placa mãe resolve mais também muitas vezes mesmo a bateria estando boa o computador continua perdendo a configuração da Bios. Abaixo segue duas imagens de uma solução para resolver este problema. A solução como se pode ver abaixo e fazer uma ligação direta do jumper da bateria para o +(positivo) da bateria.Qualquer dúvida em relação a isto pode postar no comentários que tento ajudar.Testei em uma placa-mãe PCCHIPS e uma SOYO.Não precisa ficar com medo de fazer isto pois não vai danificar sua pla-mãe, ao contrario, sua pla-mãe ja está danifica e fazendo isto você tem um chance de tentar recuperar.A única coisa que pode acontecer e você ter que trocar a bateria um pouco mais cedo que o normal.
Postado por
Dangelo
10
comentários
![]()
Marcadores: consertar placa-mãe, resolvendo problema na bateria
Script para alterar permissão em pastas
Primeiro para quem não conhece, o Windows tem um comando chamado “CACLS” que exibe ou modifica as listas de controles de acesso ACLS de arquivos. Muito útil para alterar permissões através de linhas de comando, isto localmente ou pela rede.Abaixo dou um exemplo da criação de um .bat para dar permissão para Alterar/Gravar em uma pasta para o grupo Usuários.Para criar o .bat basta abrir o notepad e salvar o arquivo com a extensão .bat e colar o seguinte texto dentro do arquivo.
cacls "C:\Teste" /T /E /G Usu rios:C
Explicação:
Cacls=comando
C:\Teste= pasta a ser dada permissão
/T= Altera permissões na pasta especificada e todas subpastas
/E=Edita permissão em vez de substituir
/G=Concede direito ao usuário especificado, no nosso teste o grupos de usuários.
Usu rios= Grupo de usuário que será dado permissão, como usuários tem acento e dos interpreta o usuário como usu rios.Se você utilizar um usuário sem acento não terá este problema.
:C= É o tipo de permissão que estou dando, e C é para poder Alterar/Gravar.Tem também o “W” que é só permissão para gravar e o “F” que é permissão para controle total.
Qualquer dúvida por entrar no prompt de comando e digitar cacls e digitar enter que vai aparecer à ajuda do comando.
Postado por
Dangelo
5
comentários
![]()
Marcadores: alterar permissões de pasta pela rede, Script para alterar permissão em pastas
Como alterar a porta LPT1 para LPT2
Caso alguém precise alterar a porta lpt1 para a lpt2 por causa de algum sistema ou alguma outra coisa especifica segue abaixo a dica.
1-Abra o gerenciado de dispositivos
2-No item (portas COM & LPT), clique com o botão direito do mouse em porta de impressora LPT1 e em seguida em propriedades.
3- Clique na aba configuração da porta e no final da aba altere o número da porta para a porta desejada.
O sistema permite alterar até a porta lpt3 no máximo
Postado por
Dangelo
0
comentários
![]()
Marcadores: alterar portas de impressão, Como alterar a porta LPT1 para LPT2