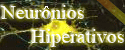Muita gente que utiliza o programa de conexão de área de trabalho do windows não sabe que se pode conectar remotamente e utilizar dispositivos locais como, discos locais(hd, CD-ROM), impressoras e outros.Um dos mais utilizados é o acesso aos disco locais, utilizado para copiar arquivos do disco locar para o computador remoto facilmente, ou o CD-ROM local para fazer instalação de determinado programa no computador remoto.Abaixo descrevo um passo-a-passo de como acessar o hd local estando conectado remotamente em outro computador.
Abaixo segue os passos para habilitar os recursos locais.
1- Abra o programa, menu iniciar > acessórios > conexão de área de trabalho remoto.
2- Clique no botão opções e será exibida a imagem abaixo.

5 - Agora é só selecionar os recursos locais que deseja utilizar e clicar em ok e depois conectar.Se você selecionou a unidade C:\ por exemplo, e só abrir o "meu computador" do computador que você está conectado remotamente que vai aparecer o C:\ do computador local.
Conectar remotamente e acessar recursos locais
Postado por
Dangelo
2
comentários
![]()
Marcadores: acessar recursos locais remotamente, copiar arquivos do computador local estando conectado remotamente
Como forçar atualização no cliente Wsus
Caso queira forçar a busca por atualizações no servidor wsus segue abaixo o comando.
Vá no menu iniciar>executar e degite o comando abaixo.
wuauclt.exe /detecnow
Útil para quando queremos verificar/baixar atualizações do servidor Wsus e não queremos esperar o horário configurado via gpo.
Postado por
Dangelo
0
comentários
![]()
Marcadores: como forçar atualização no wsus, wuauclt.exe
Como fazer um arquivo .bat chamar vários .bat
Segue abaixo a dica de comando para fazer um arquivo Batch(.bat) chamar outros arquivos batch.Muito útil quando queremos que um script chame vários outros.Crie um arquivo .bat novo e cole o comando abaixo alterando o nome dos arquivos.
Exemplo de comando:
call fix1.bat
call fix2.bat
call fix3.bat
No exemplo acima mandei executar os arquivos fix1.bat, fix2.bat e fix3.bat
Postado por
Dangelo
22
comentários
![]()
Marcadores: .bat, comando Call, scripts
Convite do Google Wave
Olá, tenho 8 convites para o Google Wave, quem quiser é só postar o e-mail nos comentários que envio o convite.
Postado por
Dangelo
31
comentários
![]()
Marcadores: como conseguir convite para o google wave
Não para todos ao substituir arquivos
Sempre que estamos substituindo arquivos no windows explorer temos a opção de clicar em "sim para todos" mais não temos a opção não para todos, para resolver isto, você pode deixar pressionada a tecla "Shift" e clicar na opção não e assim será assumido o comando não para todos.
Postado por
Dangelo
6
comentários
![]()
Marcadores: dica windows xp, não para todos ao substituir arquivos
Como resolver problema de NTOSKRNL.EXE faltando ou corronpido
Caso você receba a mensagem que o arquivo "ntoskrnl.exe"está faltando ou estiver corrompido segue abaixo a dica de como resolver este problema restaurando o arquivo apartir do cd de instalação do windows xp.
Postado por
Dangelo
4
comentários
![]()
Marcadores: comandos do console de recuperação, NTOSKRNL.EXE
Como exibir arquivos e pastas ocultas no Windows Vista

Postado por
Dangelo
2
comentários
![]()
Marcadores: como visualizar pasta e arquivos ocultos no windows vista
O MMC não pode criar o snap-in no Wsus
Normalmente após ter instalado o Service Pack 3 para windows xp, o console do WSUS não abre nos clientes com o seguinte erro:
O MMC não pode criar o snap-in . O snap-in pode não ter sido instalado corretamente.Conforme mostra a imagem abaixo. Editato: 24/09/09
Editato: 24/09/09
Para resolver este problema basta baixar e executar este hotfix da própria microsoft.
http://support.microsoft.com/kb/957502/pt-br
É só abrir o link e clicar na opção "visualizar e solicitar o hotfix", será pedido apenas um e-mail válido para ser enviado o link do arquivo e senha para descompactar.Eu tinha colocado anteriormente o link direto para o download mais como pedia a senha e a senha expirava em 7 dias o melhor mesmo é fazer a solicitação você mesmo.Se tiver algum problema em baixar o hotfix pode solicitar que mando por e-mail.
Postado por
Dangelo
4
comentários
![]()
Marcadores: mmc não pode criar o snap-in, wsus não abre
Como habilitar acesso remoto remotamente
Segue abaixo a dica de como habilitar o acesso remoto remotamente, muito útil quando você esquece-se de habilitar o acesso remoto de algum computador e não quer ou não pode ir pessoalmente habilitar localmente.
Abra o regedit de seu computador clique no menu arquivo e depois na opção conectar registro da rede , digite o nome do computador a qual você quer conectar para habilitar o acesso remoto e após abrir navegue até "HKLM\SYSTEM\CurrentControlSet\Control\Terminal Server" e altere o valor fDenyTSConnection" para 0 .
Feito isto já está habilitado o acesso remoto. :)
Postado por
Dangelo
6
comentários
![]()
Marcadores: Como habilitar acesso remoto remotamente, habilitar acesso remoto via regedit
Criando um bat para fazer backup de arquivos
Segue abaixo um exemplo de como criar um arquivos bat para fazer backup de arquivos de forma mais fácil e prática.
Se quiser saber mais sobre arquivos .bat ou batch clique aqui.
1 - Abra o notepad (menu iniciar > executar > notepad > enter)
2 - Cole o texto abaixo
@echo off
cd \
echo -------------------------------------
echo Iniciando o backup
echo -------------------------------------
echo
echo -------------------------------------
xcopy "C:\pastaorigem1\" "d:\pastadestino1\" /s /m /y /r
xcopy "C:\pastaorigem2\" "d:\pastadestino2\" /s /m /y /r
echo .....
echo -------------------------------------
echo Backup concluido
echo -------------------------------------
echo
pause
3 - Altere os nomes das pastas e caminhos das pastas de origens e destino conforme sua necessidade.
4 - Clique no menu arquivo e depois salvar como, e no nome do arquivo você pode colocar por exemplo o nome de "Backup.bat" , pode ser qualquer nome, só não pode esquecer de colocar o .bat no final.
Após isto é só executar e testar, qualquer dúvida post nos comentários.
algumas explicações:
/S Copia pastas e subpastas, exceto as vazias.
/M Copia somente arquivos com o atributo de arquivamento definido.
/Y Suprime o prompt para você confirmar se deseja substituir.
/R Substitui arquivos somente leitura.
Postado por
Dangelo
7
comentários
![]()
Marcadores: .bat para cópia de arquivos, como fazer backup, script de backup